How to Create Multi-Language Store in Magento 2
Many ecommerce stores have multiple store views because they want to reach a wider audience in languages that their audience is familiar with. When a customer gets information in a familiar language, it is easier for them to understand the product or service. This, in turn, makes it easier for them to make a purchase decision.A store in one’s own language also makes one feel like they can trust the store. They feel catered to. This increases their chance of coming back to your store, provided the overall experience is good.
In this blog, we are going to talk about how you can enable multiple languages in Magento 2 or create a multi-language website in Magento 2.
Here’s an extensive step-by-step guide to set up your own multilingual store from Magento 2 backend.
How to Create a Magento Multi-Language Store like Below:
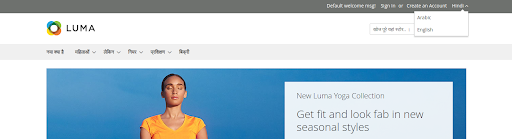
By default, Magento provides a store view functionality where you can create multiple store views in the language of your choice. You can define the languages and hence, you can have multiple language support in your Magento store.
Let’s see how we can create a new store view in Magento 2.
How to Create a New Store View in Magento 2
– Log in to your Magento admin panel/backend.
– From the Stores menu, click on All Stores under the Settings section.
– Now you can see a Create Store view button, as below:
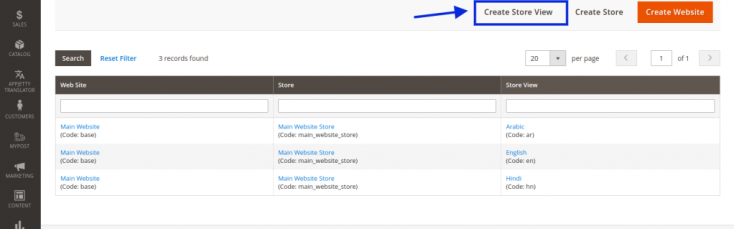
As you can see in the image, we’ve already created some store views with the store name and code. Similarly, as per your preference, you can add store views with name, code and set status as enable/disable. Once you’ve set up your store views, you can fix a sort order for store views and select a default store view for your store.
For more detailed guide you can refer this link :
How to Setup Locale Language for Your Store View:
– From the admin panel, tap on the Stores menu, then under Settings, choose Configuration.
– Now you should able to see a menu on the left. Under that, you can find the General tab. Choose General to open configuration.
– To change configuration for a specific Store view, you need to switch the store from the top of the page.
– From the Store view, list at the top of the page, choose one of the store views as shown in the following figure:
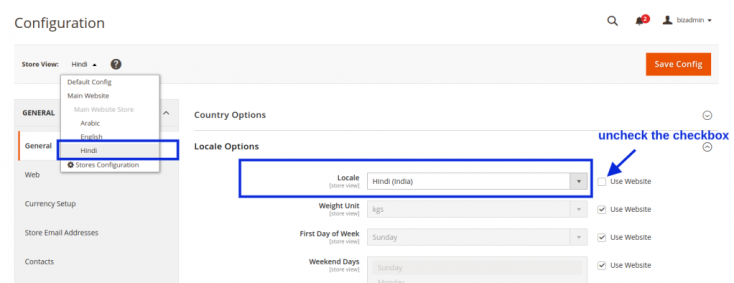
– Now, you should be able to define the locale for the chosen store view in Magento 2. You will have to deploy your theme static content for multiple locales as you have configured set up for multiple languages.
You can run the command given below to deploy static content for the multiple language:
php bin/magento setup:static-content:deploy en_GB en_US ro_RO
Here instead of en_GB en_US ro_RO, you need to add your own language code based on your locale setup.
If you will set your store mode as production at that time, it will automatically set up a store and deploy content with required locale.
Now, you have set up a multiple language store view, so you can proceed with the translation.
How to Translate Theme Static Content:
There are two ways to translate the theme’s static content: Based on the language, you can map a word with the language specific word that you want to translate it to or by installing a language pack.
>> Translate Inline
– To use this feature, your Magento store should be in developer mode because only then you can use the Inline translation.
– Before enabling the inline translation for proper output, you have to disable mentioned cache.
>>How to Disable Output Caches:
– In the admin section, go to System menu and choose Cache Management.
– Mark the following checkboxes:
– Page Cache
– Blocks HTML output
– Translations
– Set the Actions to Disable. Then, click Submit.
>>Now Enable the Inline Translation
– In the Admin panel sidebar, click on Stores and choose Configuration.
– To work with a specific store view, click on the name of one of your store view, from the store view list, that is to be updated.
– On the left side of the page, under the Advanced tab, choose Developer mode. (If you are not able to see it, first enable the developer mode of you Magento 2 backend.)
– Expand the Translate Inline group. Then if necessary, clear theUse Website checkbox, set Enabled for Storefront to Yes and save the configuration.
>>Update the Text
– Open the frontend/storefront in a browser, and go to the page that you want to edit. If necessary, use the language chooser to change the store view.
The text of each string that can be translated will be outlined in red. When you hover over any text box, a book icon (</span) appears.
– Click on to open the Translate window. Check the Store View Specific checkbox and provide your custom text for that store.
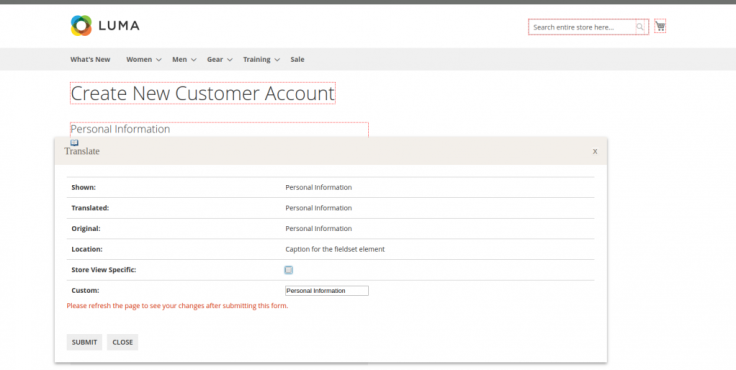
Now you can refresh the page to see the updated store view. You can process that with the other elements.
In order to disable the inline translation, just set value No to ‘Enabled for Frontend’ from the Translate inline group from the admin and save the configurations.
>>Language Pack and CSV based Translation
– For the CSV based translation, you have to create a CSV with the language code like en_US.csv or de_DE.csv which contains the original phrase and the translated phrase in the language you want to translate.
You can place this file in the path given below:
app/design/frontend/{Vendorname}/{themename}/i18n/en_US.csv
You can also install ready made translated language pack if you do not want to create a CSV with your own words and phrases. You can directly use any language pack and install that in your store. Install it with the command line using the composer.
You can go to this link and find available language packs :
In some cases, some words are not translated using this. For that, static content should be added in a way that it can be detected by the i18n tool of Magento. This way you’ll be able to add the strings in the dictionary for the translation.
>>String Added In the phtml file:
– Should use the __(”) method while adding a custom string, so it is able to translate.
For example:
php echo __(‘Translation Original Phrase’)
php echo __(‘Hello %s , How are you’ , $name)
>>String Added for the Email template:
– When string will be added, need to use the following {{trans “string text of the printing
”}}
For example:
{{trans “text of the printing”}}
When a string is added with a variable value in the email template:
{{trans “%variable string” variable=”value”}}
>>String Added for the UI component template html file:
Here, you need to implement the data-bind attribute with the i18n
For Example:
To add a string with no binding to an HTML element:
While string is added on attribute of an HTML element:
>>String Added for the UI component configuration xml files:
You will have to implement the translate attribute and set this as true for the translation.For example:
Delete
While fetching the data programmatically from the xml, you will have to use the method __(“variable”) to display translated text.
Example :
__($this->config->getData(‘label’))
>>String Added for the .js files:
In the js file, you should implement the mage/translate library to be able to translate the text.
You can add translate library as below:
define ([‘jquery’, ‘mage/translate’], function ($) {…});
You have to use the $.mage.__(”)function when adding your string:
$.mage.__(”);
Whereas, have to use the below method for adding string with a variable:
$.mage.__(‘Hello %1’).replace(‘%1’, yourVariable);
For the translation of dynamic content like the category, product, CMS page and block, you will have to define the translated value for the Store view.
As a store owner, having multiple store views is beneficial and can help you acquire customers from all over the world.
In case, all this went above your head or you want to save your time from this tedious task of translating, you can go for a Magento language translation extension. You can also opt for AppJetty’s Magento 2 language translator which uses the Google Translate API and is equipped with features like:
– Mass Translation of CMS pages, product category pages, etc. in a matter of minutes using console/cron.
– WYSIWYG Editor
– Database Search & Translate
Original Blog: https://www.appjetty.com/blog/multi-language-store-magento2
Original Blog: https://www.appjetty.com/blog/multi-language-store-magento2


Comments
Post a Comment