How to Add Asset and Route in the Map
How do you manage routes for different assets (trucks)? Some might carry hazardous material or be extra large to fit on smaller roads!
We have provided Asset Management in Dynamics 365 MappyField so users can easily plot their route by trucks (assets).
You can see the assets list from the Asset tab, which is shown in the image below using Dynamics 365 map plugin.
Step 1: You can add a new asset by clicking on the New button.
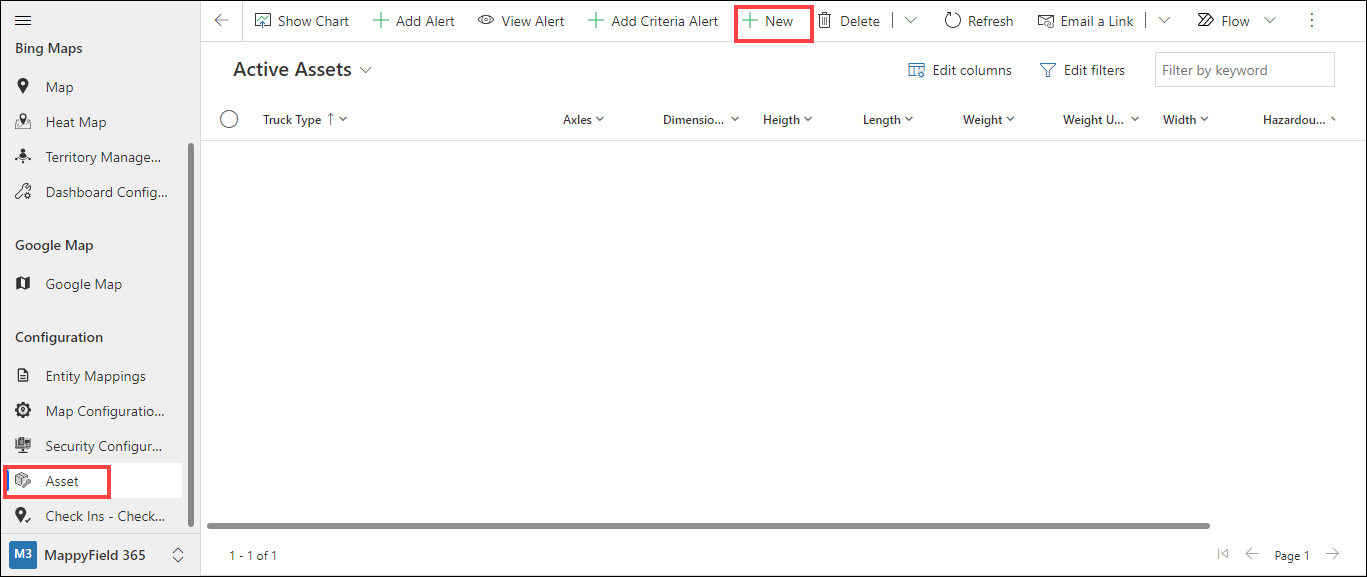
Step 2: You need to enter the truck details that are required, and you can select Hazardous Material, if need be, like in the image below.
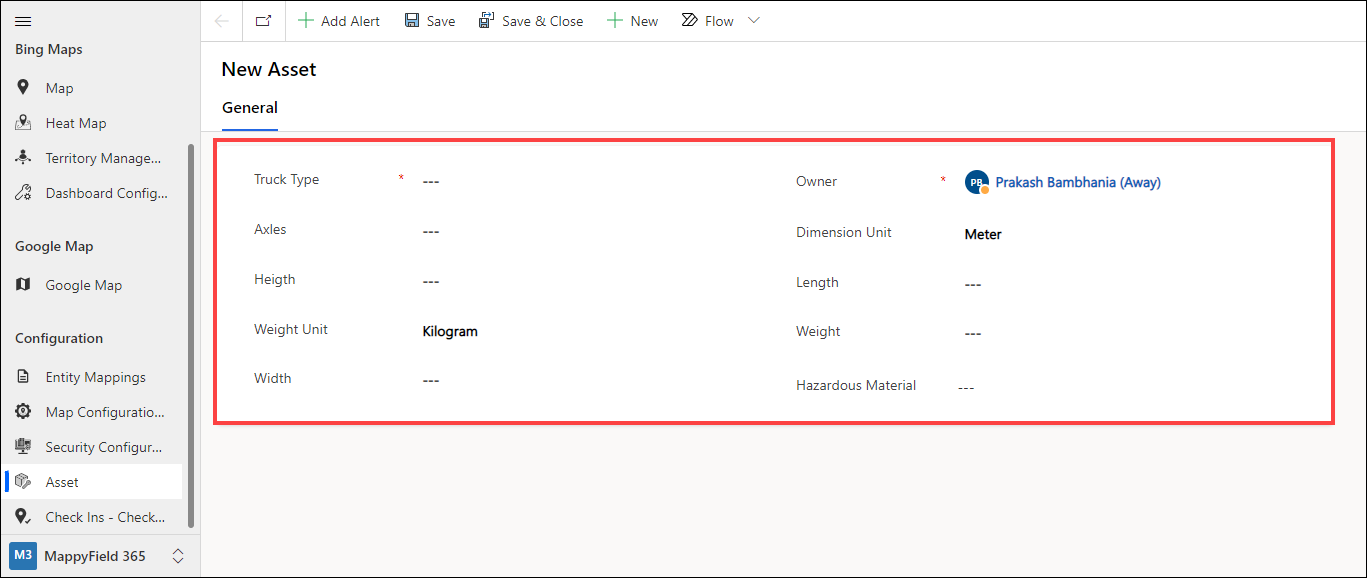
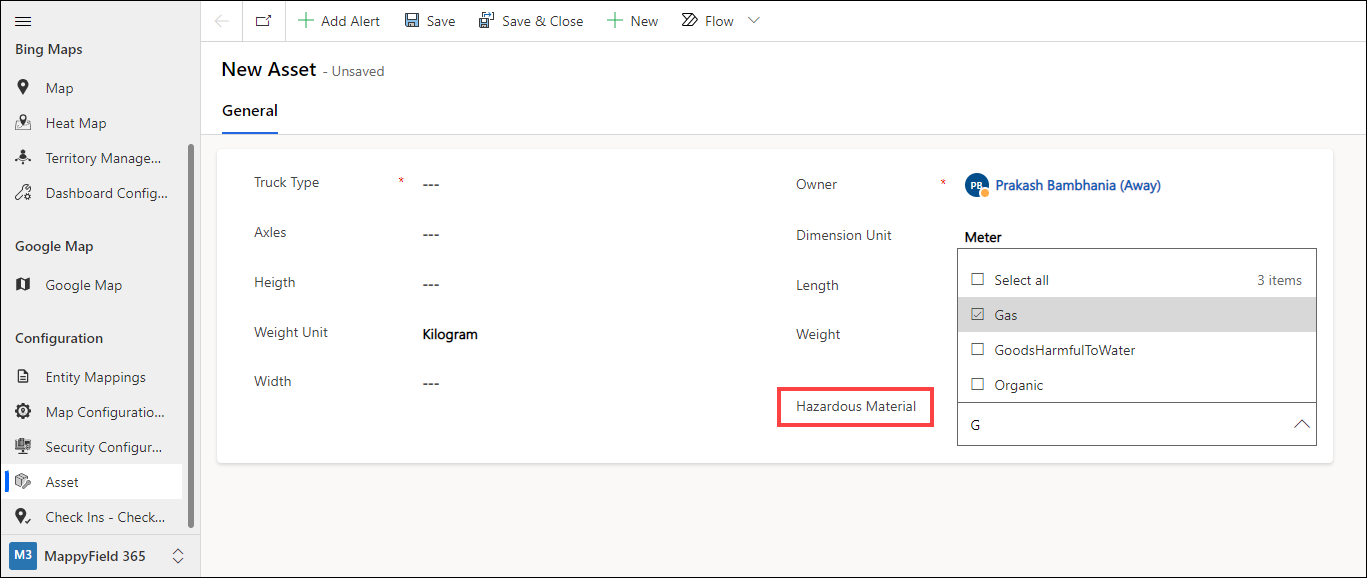
Step 3: After filling in the required details, Save it. Once the detail is saved, you can see all the assets listed in the Active Assets. You can also Edit & Delete it as per your requirement.
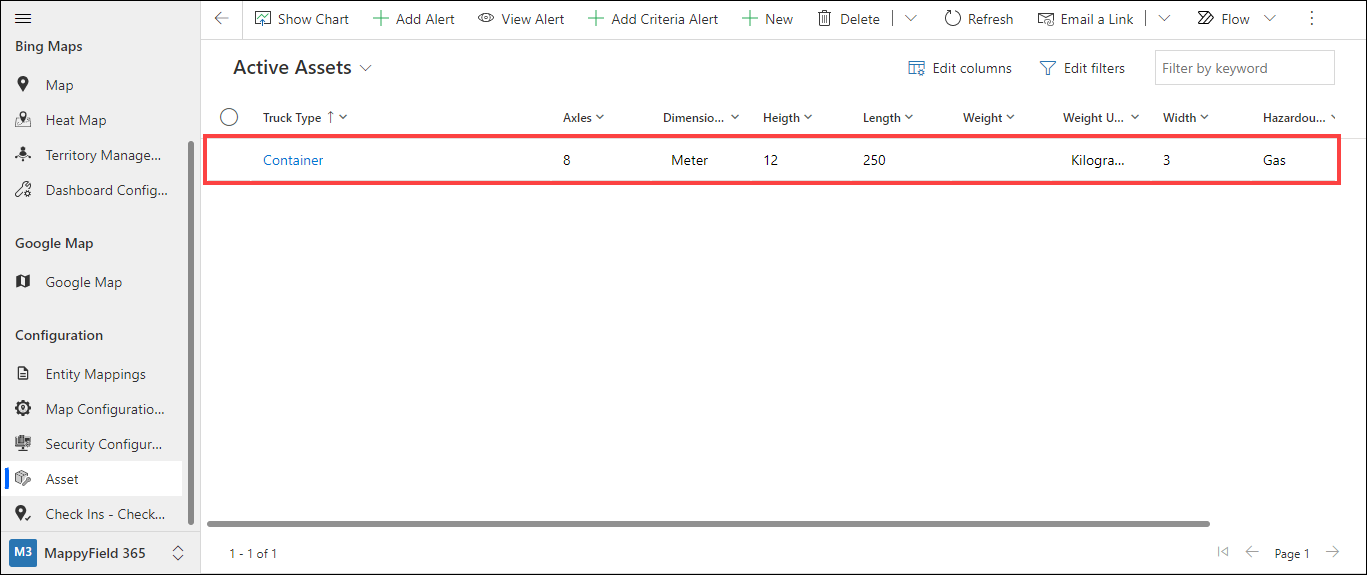
Step 4: You can use these Assets (Trucks) when you define a route to transport the products. Enter your waypoint and then click on the Truck icon.
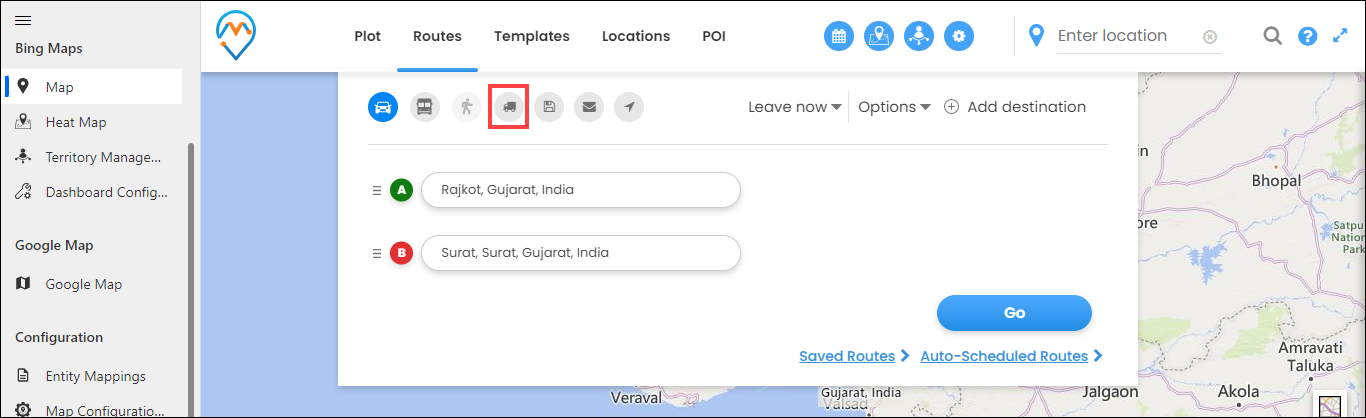
Step 5: Now insert the Asset details like truck type, length, height & width, etc., and press the Go button to set the route.
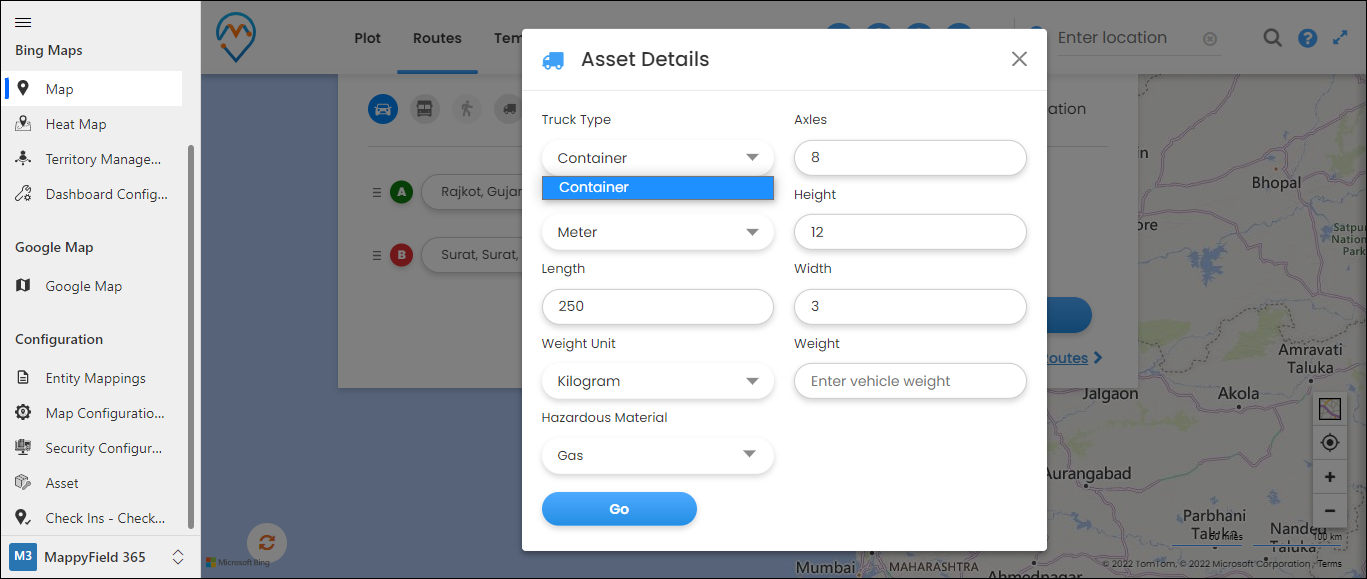
Step 6: After clicking on the Go button, the Routes tab will open on the Right side of the screen.
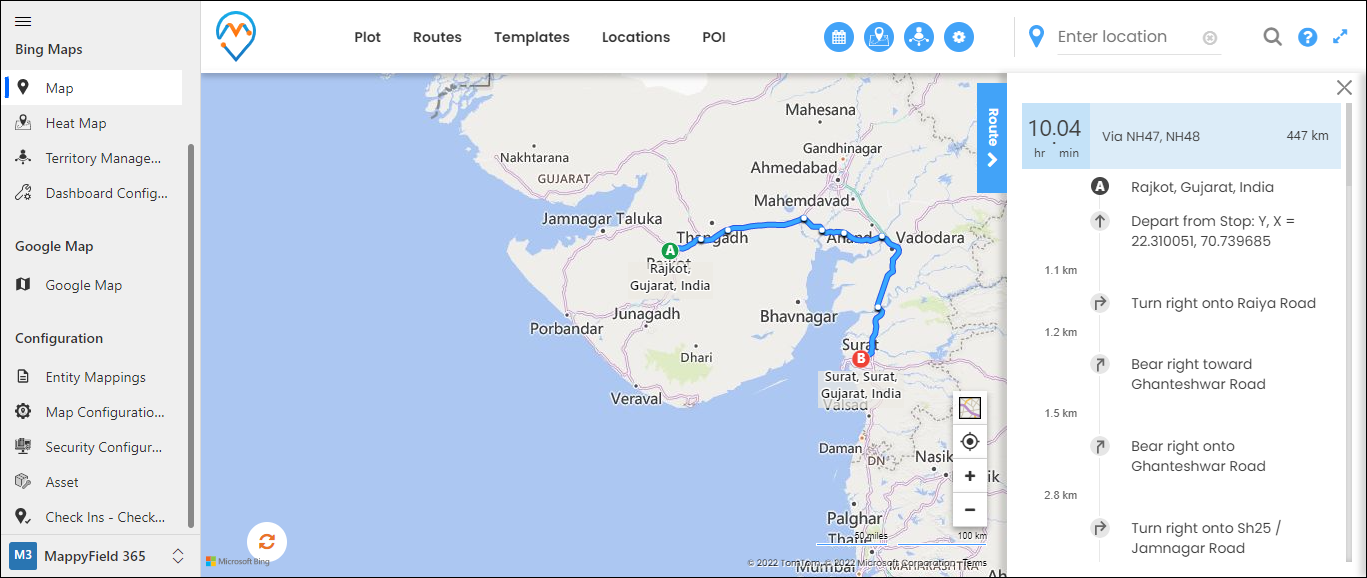
All product and company names are trademarks™, registered® or copyright© trademarks of their respective holders. Use of them does not imply any affiliation with or endorsement by them.
This Article is originally published on:
https://www.appjetty.com/blog/add-asset-find-route-dynamics365-map/
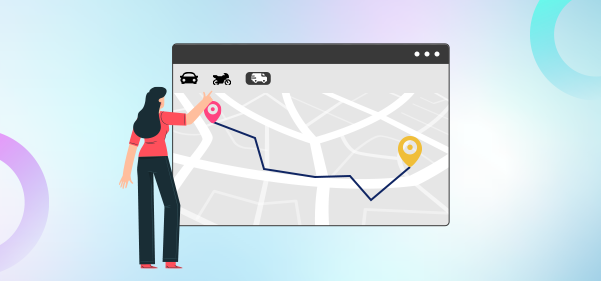


Comments
Post a Comment