How to Create Draft Territory in Mappyfield Dynamics 365
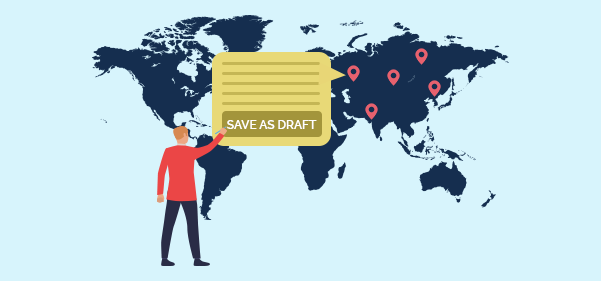
As a Sales VP, you might want to try new territories, but you are not sure about creating one. That is when the draft territory feature of the Dynamics 365 map plugin comes in.
In Dynamics 365 MappyField, we have provided a Draft Territory feature with which you can create draft territories. Such territories will be saved as drafts and not in CRM. You can apply such territories to the map whenever you need it.
Step 1: To create a Draft Territory, open Territory Management and select the Search Option. For Example, select by Region ➤ Country ➤ Enter UK, then click on Plot.
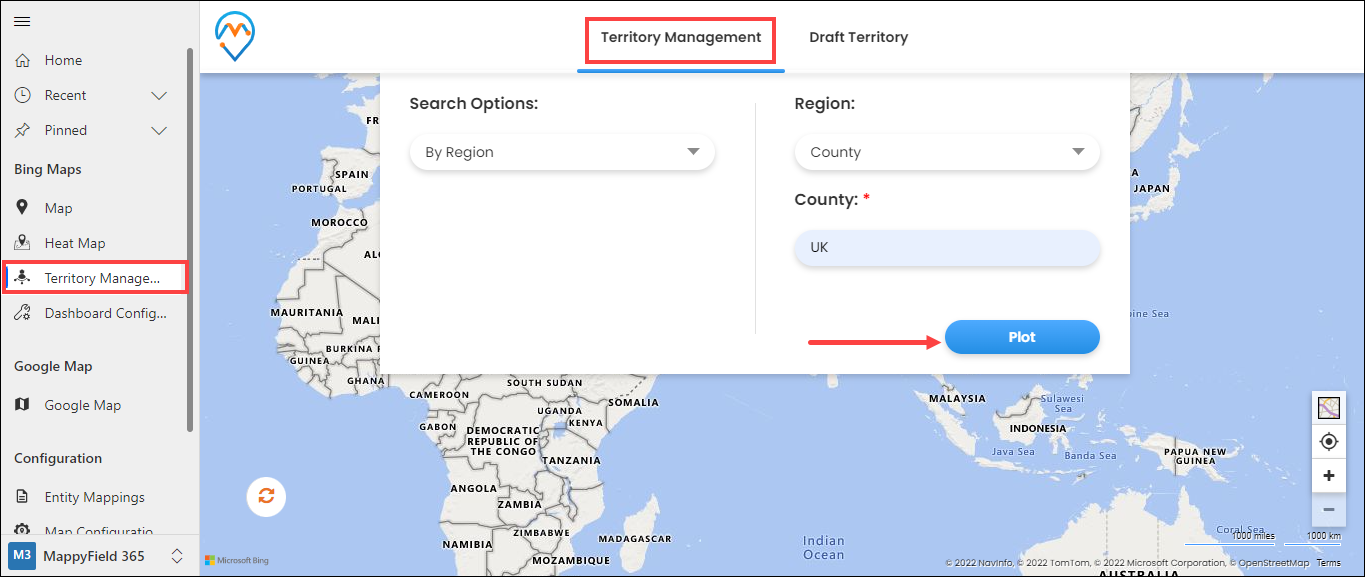
Draft Territories will not be in the Territory drop-down (in the territory list). Users can save territory from the draft, or if they don’t want to create territory, they can also draft territory.
Step 2: Now click on the Hand Tool, which will be used to select the plotted territories.
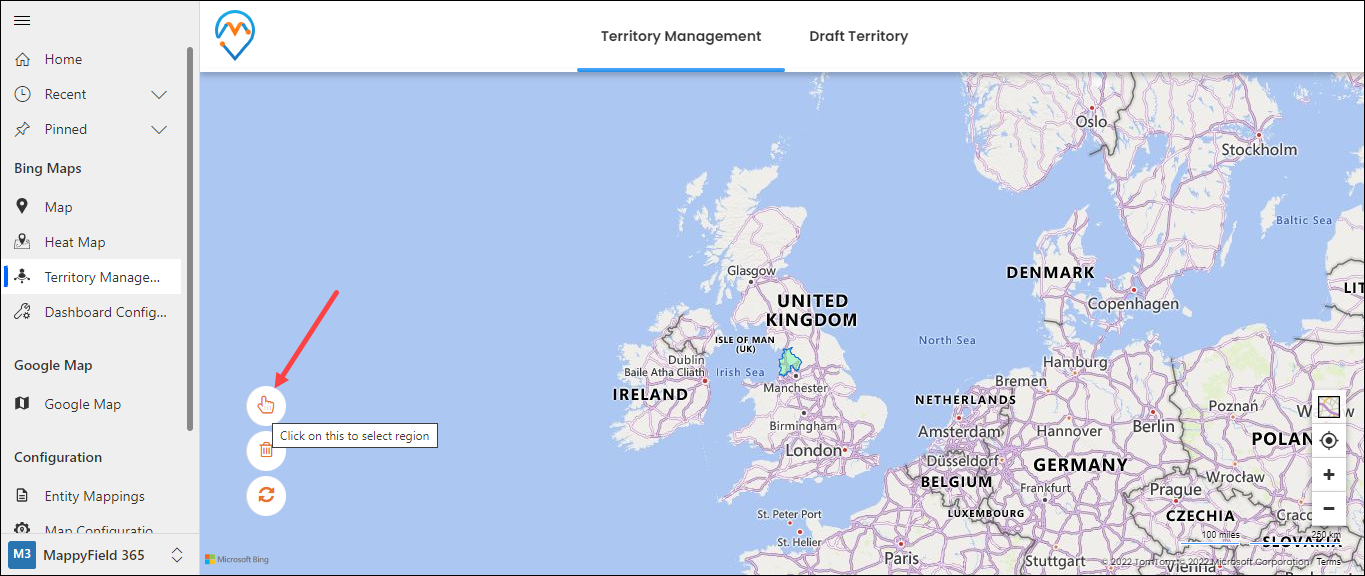
Step 3: After selecting the tool, right-click on the territory and click on Create New Territory.
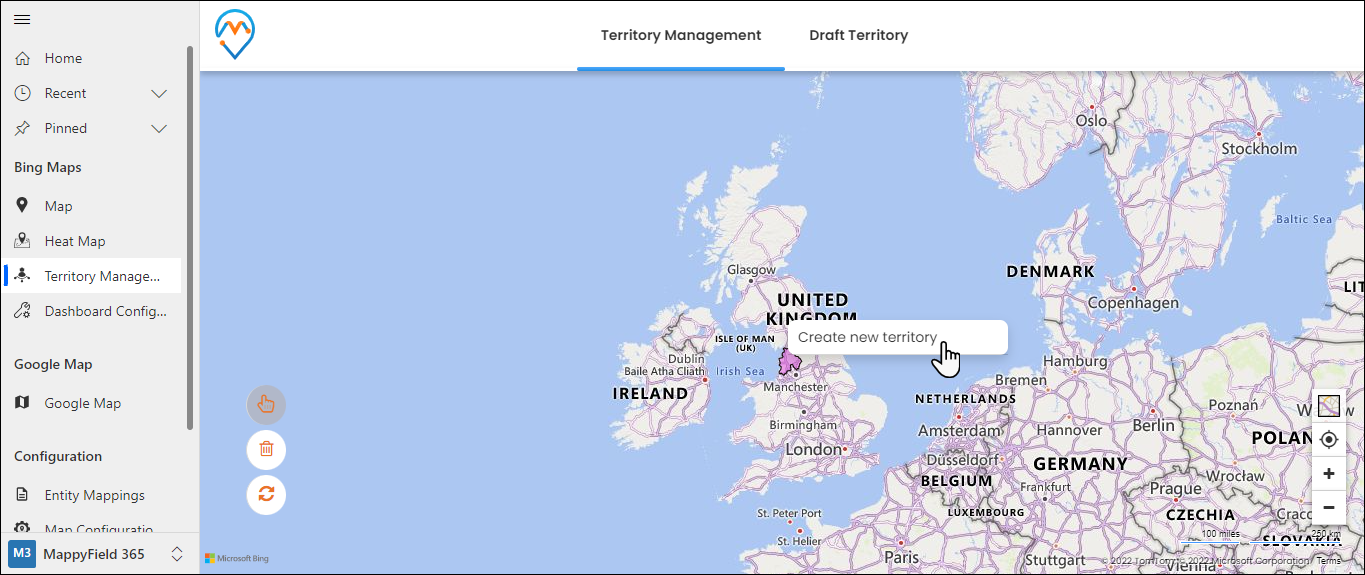
Step 4: Enter Territory Name, select the Manager and click on the “Save As Draft” button.
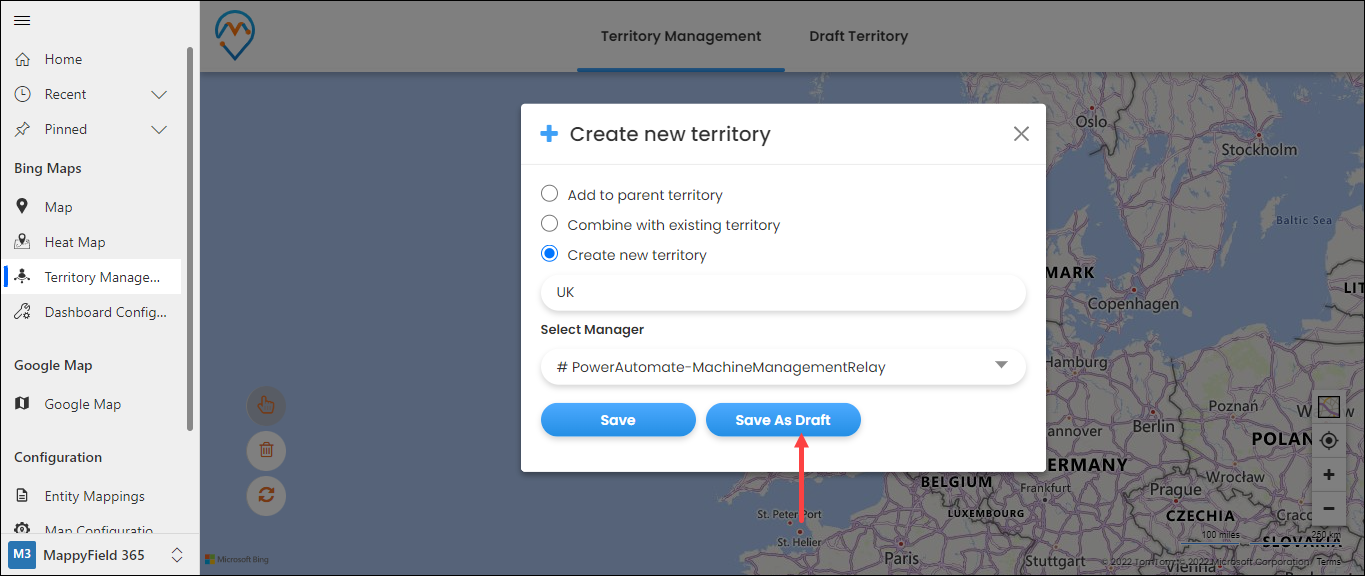
Once the territory is saved as a draft, it will be shown in the Draft Territory tab.
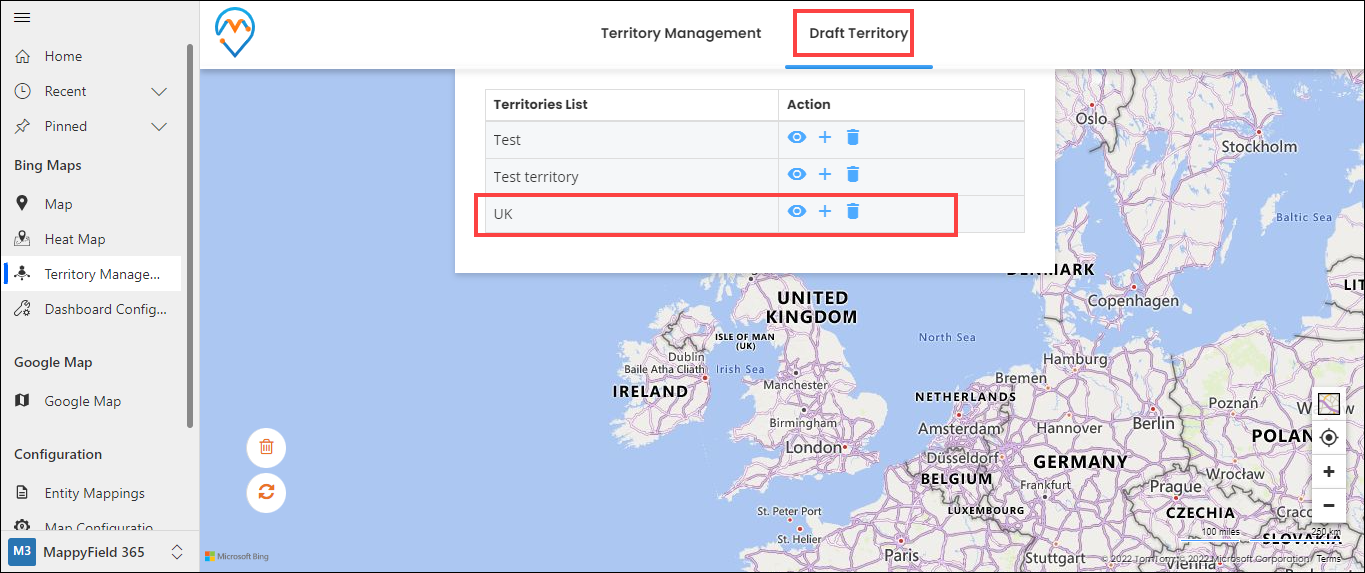
You can view Territory, Save Territory (Convert territory draft to original), and also Delete it if users don’t further use that draft territory.
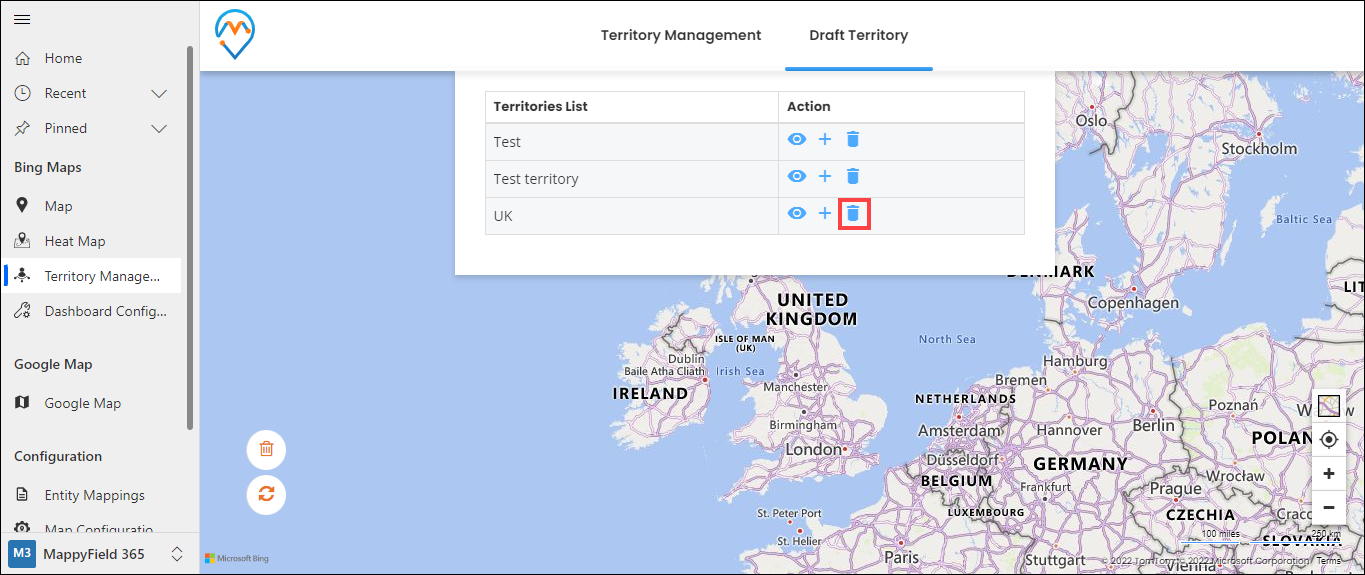
You can also View the territory and make it a default territory by clicking on the “Eye” and “+” icon respectively.
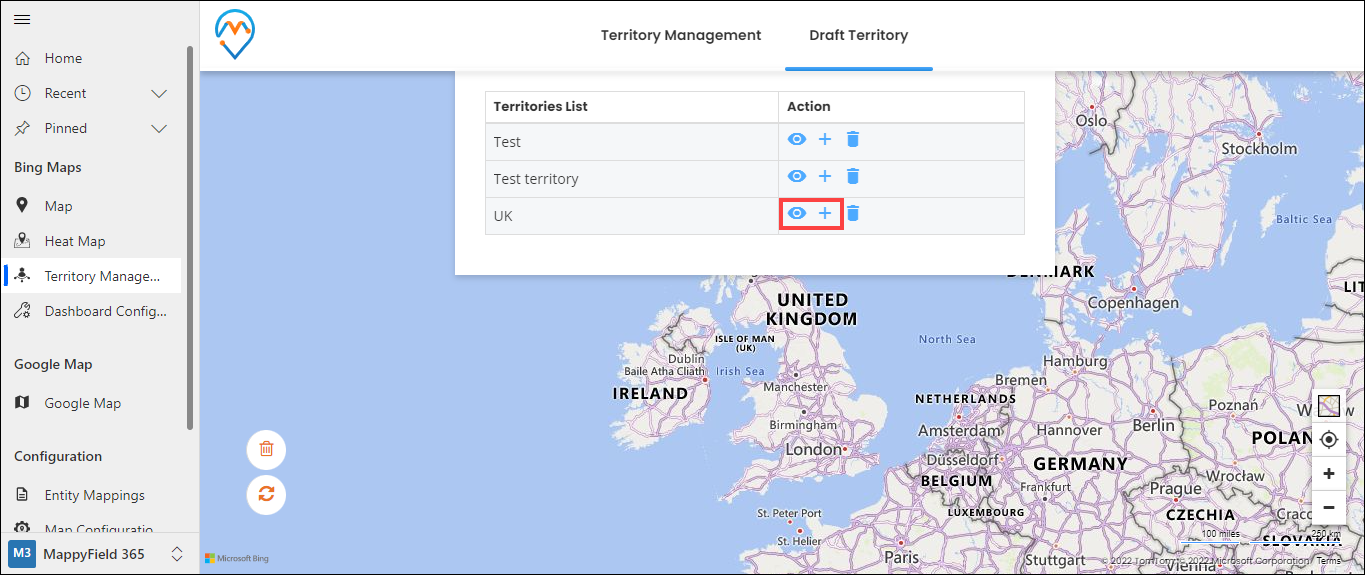
All product and company names are trademarks™, registered® or copyright© trademarks of their respective holders. Use of them does not imply any affiliation with or endorsement by them.
This article is originally published on:
https://www.appjetty.com/blog/create-draft-territories-dynamics365/


Comments
Post a Comment