How to Configure and Access Summary Card in 365 Dynamics Map Integration
Data can be too much sometimes. Even if it is visually plotted for you. It’s easier to understand but not really easy to analyze.
So, in this blog, we are going to explore the feature of the summary card that most of the Dynamics 365 map integration tools are equipped with.
For the demonstration purpose, we are going to take MappyField 365.
What is Summary Card Feature?
The Summary Card feature allows users to get detailed and summarized information of the plotted data on the map like potential revenue, net value, etc. By getting aggregated information, users can quickly analyze and devise their strategy for a particular region!
Here’s how you can configure and access the summary card feature.
Summary Card Configurations
Step 1: Navigate to the Entity Mappings
Find the “AppJetty” tab from the Dynamics 365 dashboard and navigate to MappyField 365 → Entity Mappings.
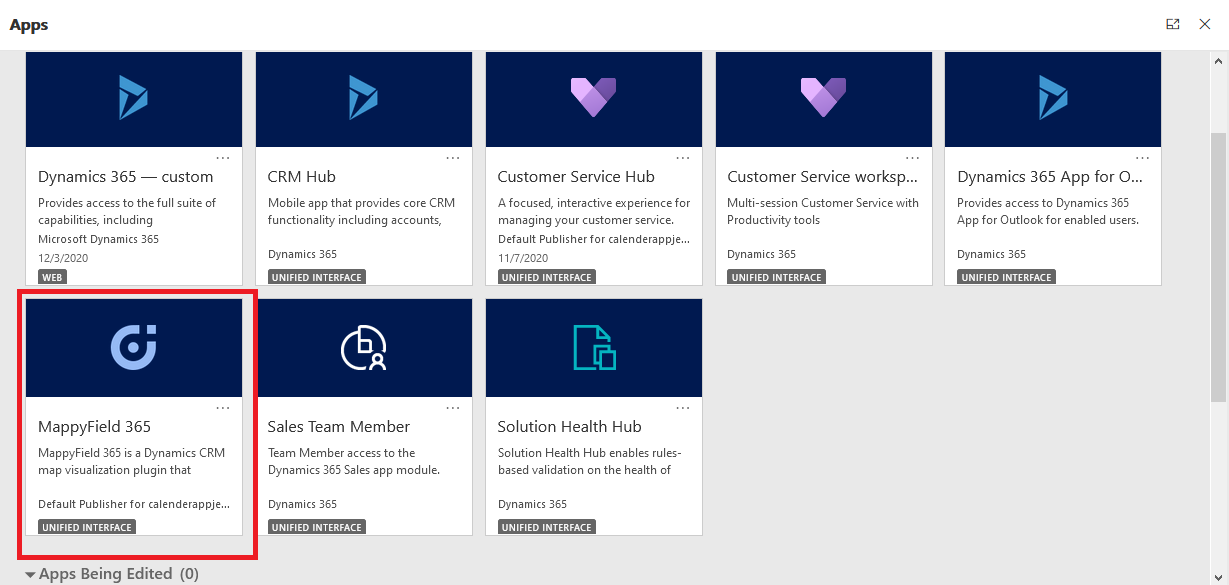
Step 2: Click on the entity for which you want to configure the Summary Card details
Here we’ve selected the ‘Account’ entity.
By clicking on it, you will be navigated to its details page.
From the ribbon menu, click on the Edit button.
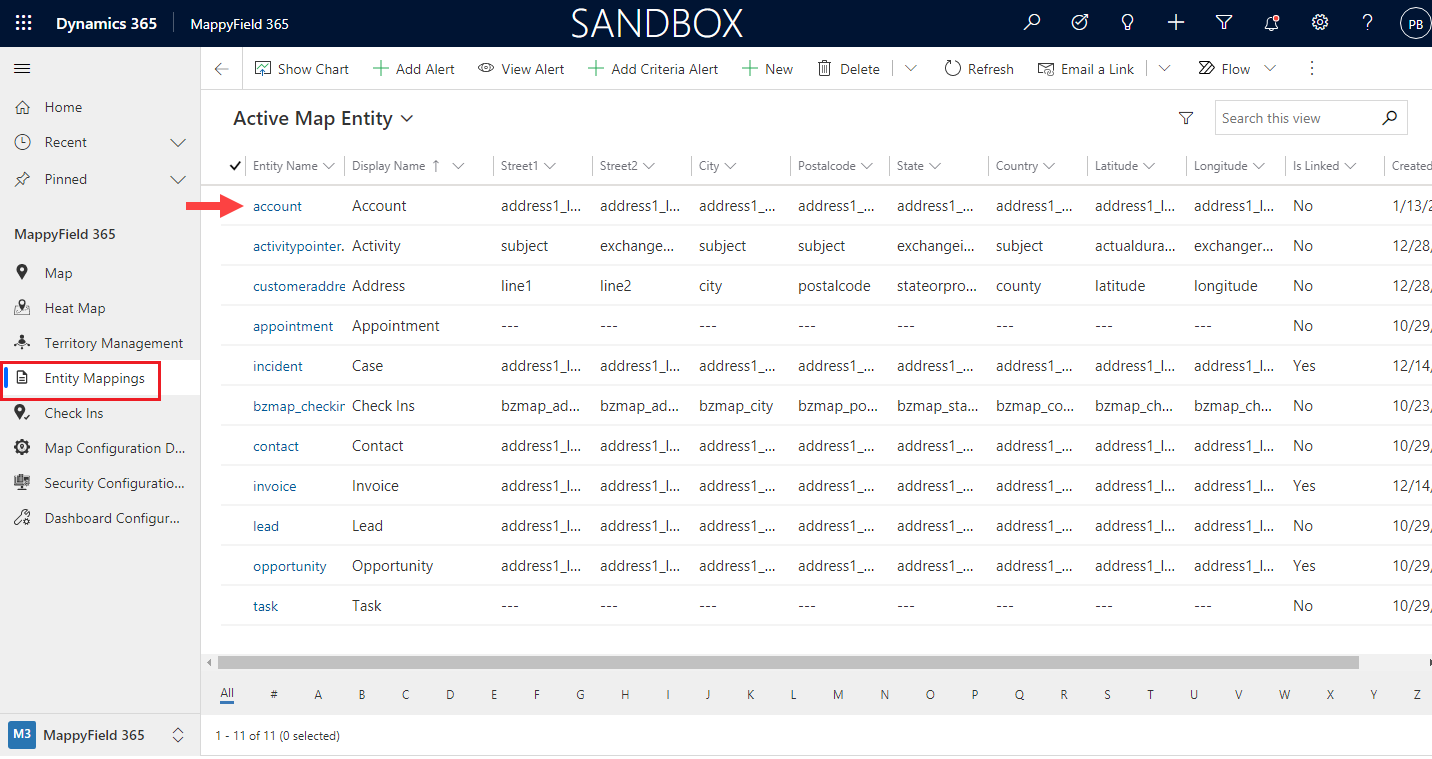
Step 3: Summary Card details configuration
Scroll down to the ‘Summary Card’ section, select the Attribute (field), and aggregate method for that field.
Here we have selected two fields:
→ No of employees and Sum as an aggregate method
→ Annual Revenue and Average as an aggregate method
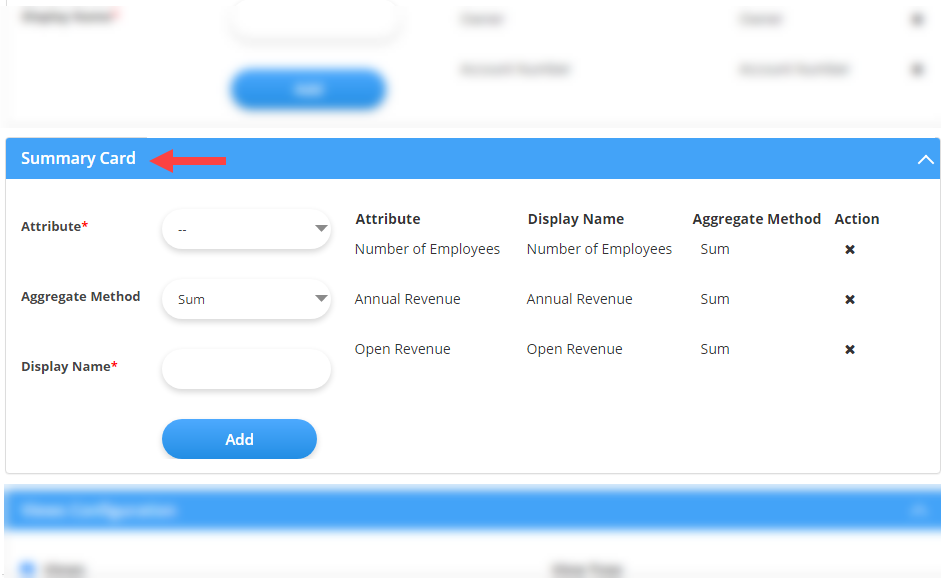
After inserting the details, Save the Accounts entity configuration. The summary card details will appear on the map as you have configured for the entity.
How to Access Summary Card
To see how you can access the Summary Card feature on the map, follow these steps.
Step 1: Navigate to MappyField 365 → Map
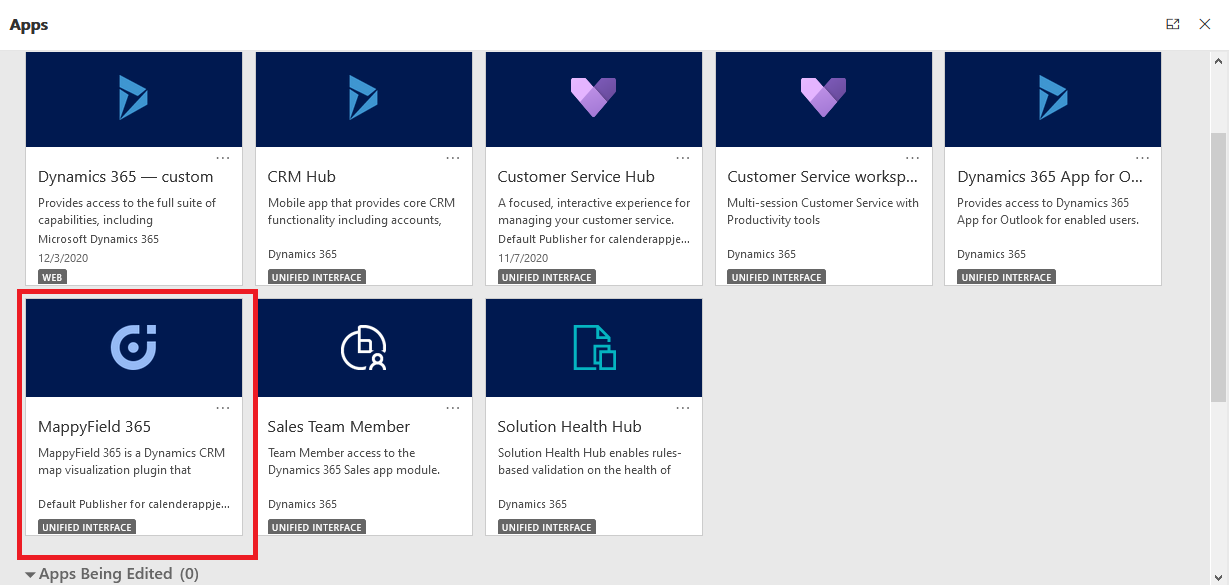
Step 2: Plot Records on the Map
To plot data, select the entity & and its view. You can select multiple entities as well.
Here the three entities - Accounts, Contacts & Appointments records are plotted on the map.
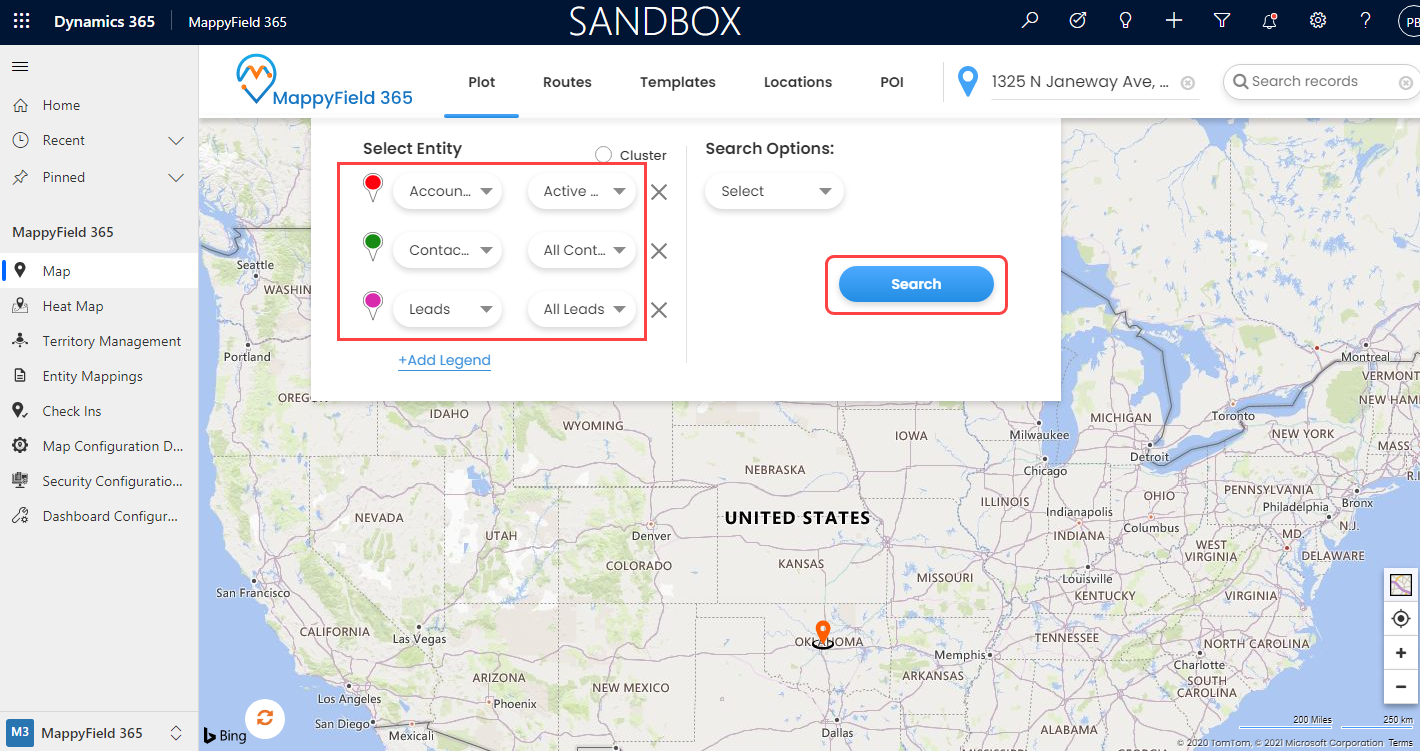
Under the “Select Entity” section, you will find four different icons that are advanced options.
By clicking on that ‘Summary Card’ icon, you will see a popup which has aggregated data of plotted entities.
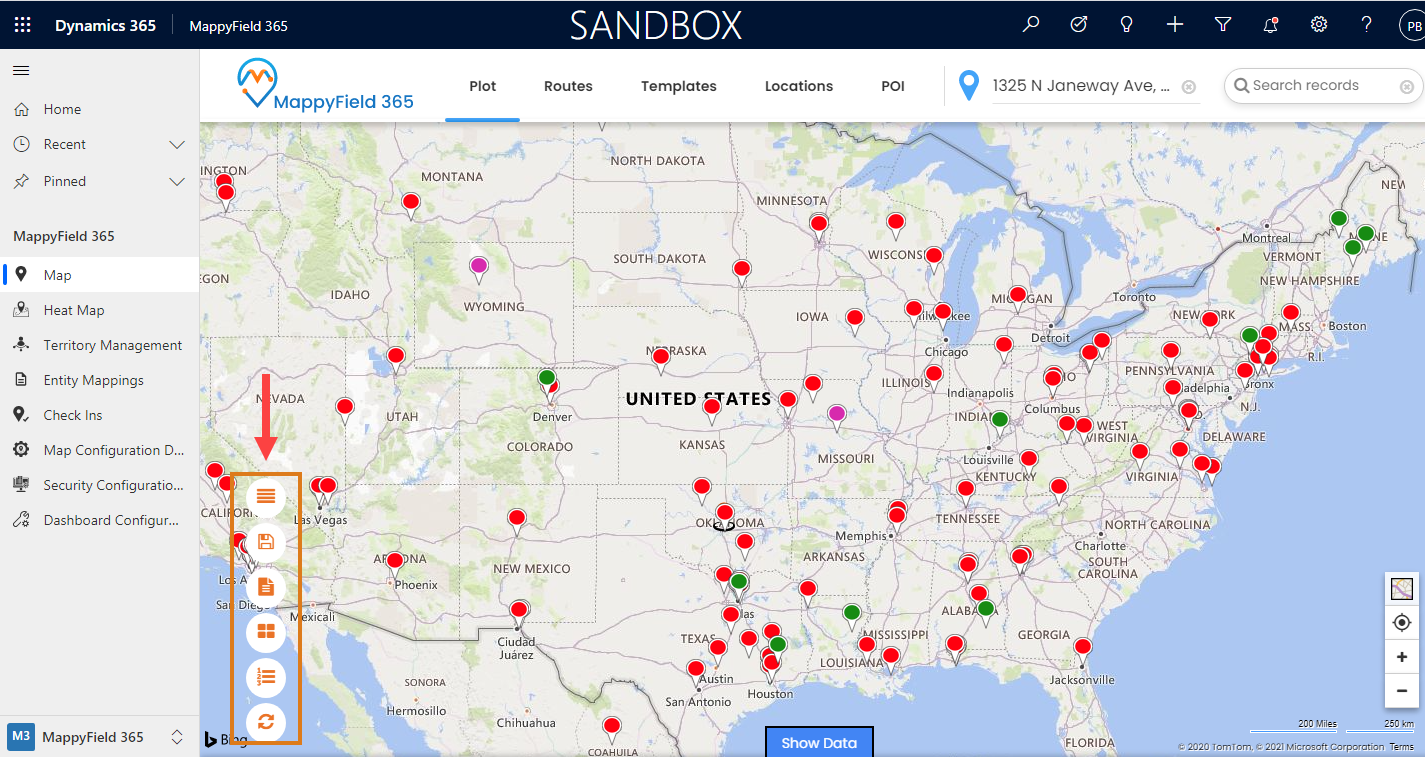
If you have plotted the entity records by selecting the Territories from the Search Options, then by clicking on the specific territory area, you will also get the ‘Summary Card’ of the particular Territory.
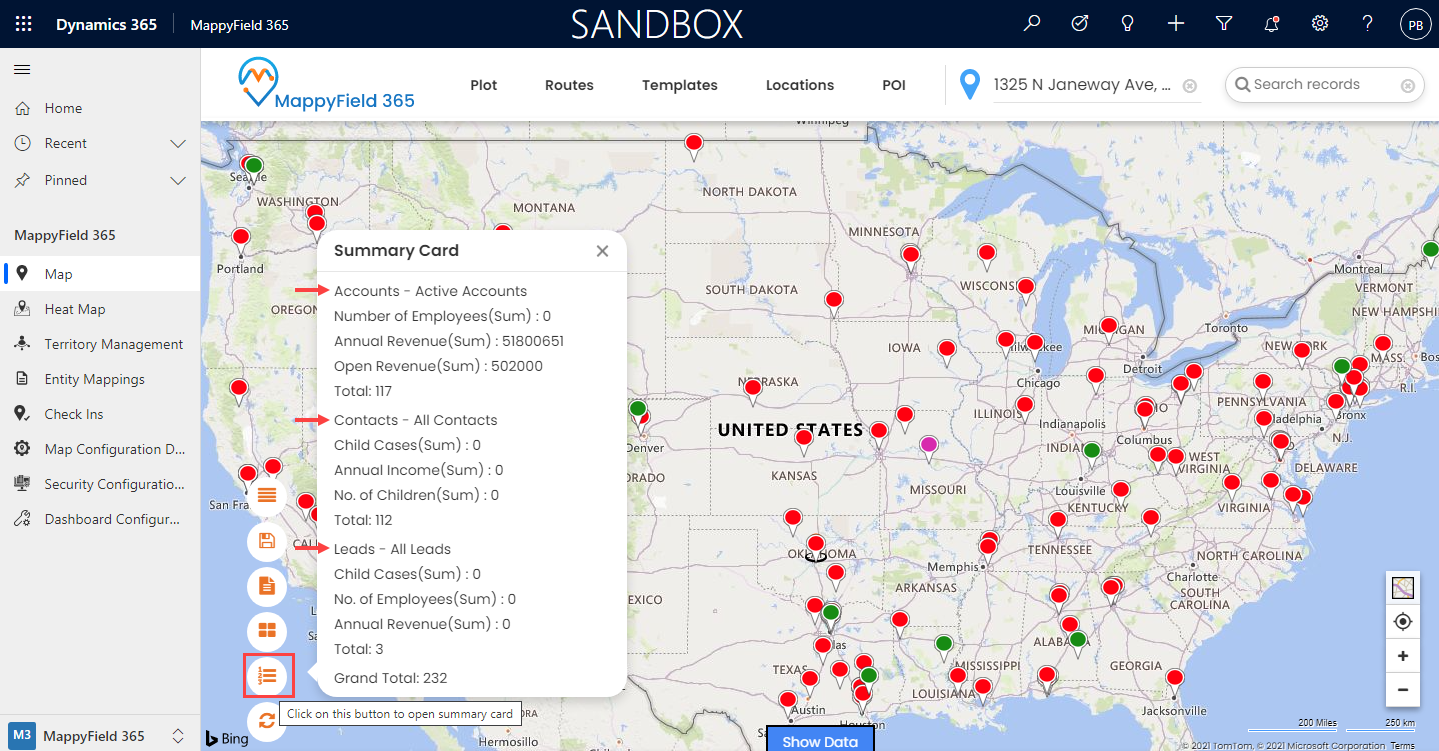
Similarly, you can search the entity records by selecting the Region or Proximity search, and by clicking on the specific area which is searched by using any search operation, you will also get the Summary card of that area.



Comments
Post a Comment